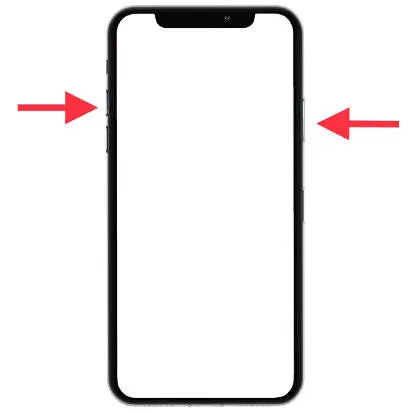If a phone has already an app to screenshot, you don’t need to install a screenshot app anymore. Yes, the app has been included in the operating system.
Interestingly, the app allows you to save a Tinder message, Facebook photo, WhatApp conversation, Instagram story or even video frame in your Apple’s device memory.
However, if you use iPhone 14 Pro & Max, you’ll need our guidance dealing with how to screenshot on iPhone 14 Pro & Max.
Method 1: Use Phone’s Physical Buttons
There are 6 steps in method 1. The steps are as follows:
- Open the screen that you want to screenshot.
- Press both the “Volume Up” button and “Power” button. Release the buttons fast.
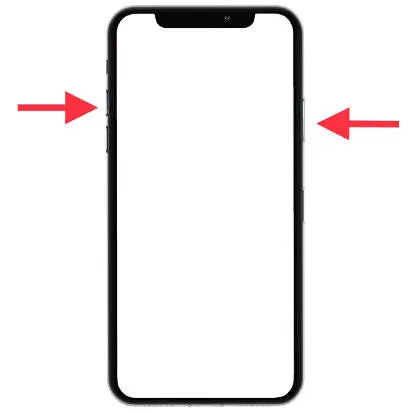
3. See the result of your screenshot appeared on the left of your iPhone’s lower part. This process takes a few seconds. There are options whether you want to edit or share the capture soon.
First, you can tap on the thumbnail before the capture disappears. Second, tap on “continue” if you want to continue using the phone without editing the capture.
4. If you decide to edit the capture, tap on the thumbnail and you will have some options too cut, erase certain parts, draw something on, add circles, add text and etc.
5. Select “OK” when you are done with editing the capture. This will save your capture in your phone’s photo gallery. You will also be required to confirm whether to save or delete the capture.
6. Tap on “Share” button if you want to send the capture to someone in your contacts. And tap on “OK” to finish the process.
Method 2: Use Notification Bar
In method 2, there are also some steps to follow. Read them below and you will successfully screenshot on your iPhone 14 pro & Max.

- Choose the screen that you want to screenshot.
- Head to the notification bar. Open it and choose “Capture”.
- Soon, you will see the captured appearing with the thumbnail to provide you options to edit the capture. The options include the way to cut, erase certain parts of the capture, add text, use magnifying glass, and etc. Once you are done with editing, you can click on “OK” to save the capture.
How To Take Screen Recording on iPhone
In addition to how to screenshot on iPhone 14 Pro & Max, you can also learn how to take screen recording on your iPhone. This is the way you are capturing sound on your iPhone. Here are the steps to follow:
1. Head to “Settings” and find “Control Center”. Later, click “Plus” symbol to “Screen Recording” option.

2. In “Control Center”, click the symbol of recording and wait for the three-second countdown.
3. Take the screen recording.

4. If you want to stop recording, head to Control Center and click on the symbol . Optionally, you can tap the red status bar at the top of the screen. Click “Stop”.
5. Check the result by heading to photo gallery. Your screen recording is right there.
Overall, it is pretty simple to perform how to screenshot on iPhone 14 Pro & Max. You have two methods to choose. First, use the phone’s physical buttons. And second, use notification bar.