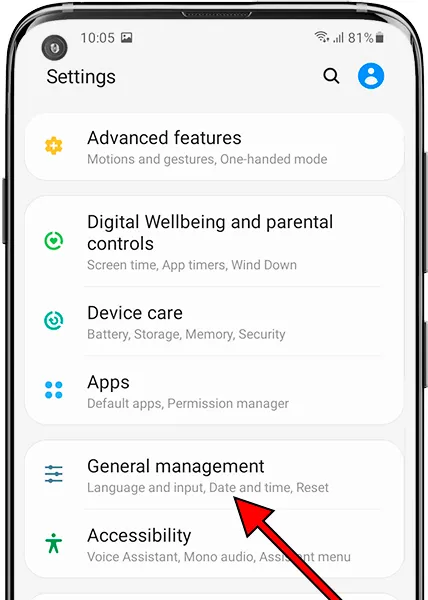Why should you know how to factory or hard reset Samsung S20 Ultra? There are several good reasons why you should learn how to do it correctly.
Aside from the phone owners may not want other people to gain access to their phone (and their private and confidential information), it’s possible that they may encounter issues when operating the device.
When owners are locked out or when they encounter internal issues, this kind of information would be quite helpful.
Why Doing the Reset?
The knowledge to (hard) reset it would be crucial when the phone has become sluggish. When it is hanging or running slowly, you may have to perform the hard reset. Moreover, this way is probably needed when you want to erase some data (because your memory is full) or you want to bypass the locked screen.
Most importantly, most phone owners may delete the information because they want to sell the phone. Deleting everything is the safest precaution so no one can access your passwords or files.
In short, it never hurts to learn about how to factory or hard reset Samsung S20 Ultra. Who knows? The information may be handy one day.
The Steps for Doing Factory Reset
- You want to access the ‘Settings’ menu. In case you don’t know it, it’s the gear icon. If you can’t find it right on the home screen, swipe up. You should be able to find it there.
- When you are within the ‘Settings’, you need to scroll down. Find the section ‘General Management’. Choose it so you can access the entire settings.
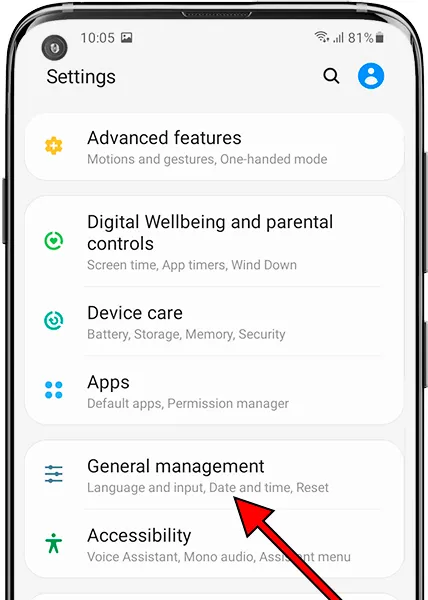
- You want to find the section ‘Advanced’ so you can click on it. When you do, you can display the available advanced options. But if you still can’t find it, you need to continue scroll down. You should see the option ‘Reset’. Click it so you can continue.
- You would be given several options to do the reset. The first one would be the ‘Reset Settings’ which would reset the device’s default settings.
This would be considered the less deep and also simpler reset. Another option would be the ‘Factory Data Reset’ which would remove and delete all data, information, and contents completely from S20 device. You want to click on it so you can proceed.
- You will see lists of data and apps that would be uninstalled and removed. When you scroll down, you will find this ‘Reset’ button. Move forward and click it to continue.

- You may be required to provide PIN or password to continue. Do it.

- You will get a second message confirmation about the deletion and the removal, and it would ‘remind’ you that this kind of action won’t be undone. Once you agree, you can click ‘Delete All
- Give your device a minute because it will restart and it takes a couple of minutes to complete. Your device needs to optimize the (pre-installed) apps within the OS.
Conclusion
If you follow all the directions carefully, and you don’t rush things, this method would deliver fruitful outcome. As you can see, it’s not completely difficult, although you need to be detailed and follow the right steps on how to factory or hard reset Samsung S20 Ultra.