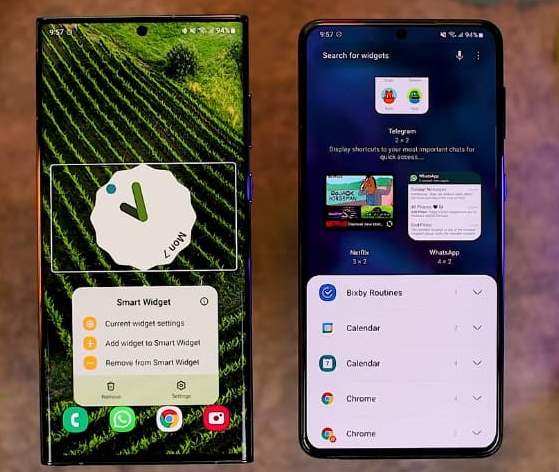Have you just bought a new Galaxy S22 Plus & Ultra series? Then you should know how to use smart widgets on Samsung Galaxy S22 series. This series has brought some new changes, and those include the smart widgets.
Just like the old stuff, the widgets enable you to see more information on the Home Page in a smarter way. You only need to place them on the screen and add the crucially needed apps.
Understanding the Smart Widgets

Just like the conventional ones, you can find the Smart Widgets on the Widgets section. You only need to perform a long press on the (home) screen, choose the Widgets, and they would be on the stack.
There are different types and sizes of the smart widgets, and they are functional enough to help you maneuver around the phone.
How to Use Smart Widgets on Samsung Galaxy S22 Ultra in Effective Ways
Adding (or Removing) the Smart Widgets
You need to do a long press on the Home Screen so you can open the Widget panel. Pick one and then tap it on. Then, you need to click the ‘Add” button so you can add the widget to the Home Screen. Feel free to swipe right or left so you can slide through various ones.
As it was mentioned before, smart widgets are basically widget stacks. You won’t have to create some (home) screens to accommodate all of those widgets.
Just swipe through the smart design, so you are able to view all of the info. What if you want to remove the widgets? Just do the long press on the smart widget. Then, simply go with ‘Remove’ button. You are done.
Customizing the Widgets
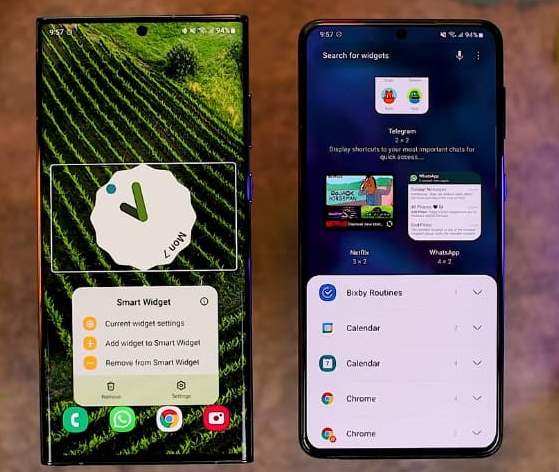
Another learning curve on how to use smart widgets on Samsung Galaxy S22 series is to customize the widgets. It’s a good thing that most of the features on Galaxy S22 series are easy to tweak and access.
If you are able to add or remove the widgets, you should be able to do other things, such as tweaking the level of transparency, changing the style, and so much more.
The only downside is that you won’t be able to adjust the size. But feel free to do others as you are certainly able to do them.
When you want to customize a certain style of a widget, maneuver the widget through swiping it.
Perform a long tap on the chosen widget, and then go with ‘Current Widget Settings’
This option is offered for some widgets, such as Weather, Clock, Photos, and others – but not all of them.
Rearranging the Widgets
It’s the default for the Smart Widgets to add the new ones far at the end. For some people, this isn’t their favorite option. If you want to rearrange the widgets, perform a long press on that Smart Widget.
Choose ‘Settings’. And then, you can press the added widgets and then hold on them. You are free to arrange them as you like it fit.
Those are your ways to arrange things up on your device. Now that you already know how to use smart widgets on Samsung Galaxy S22 series, you can make use of it to improve your productivity and performance