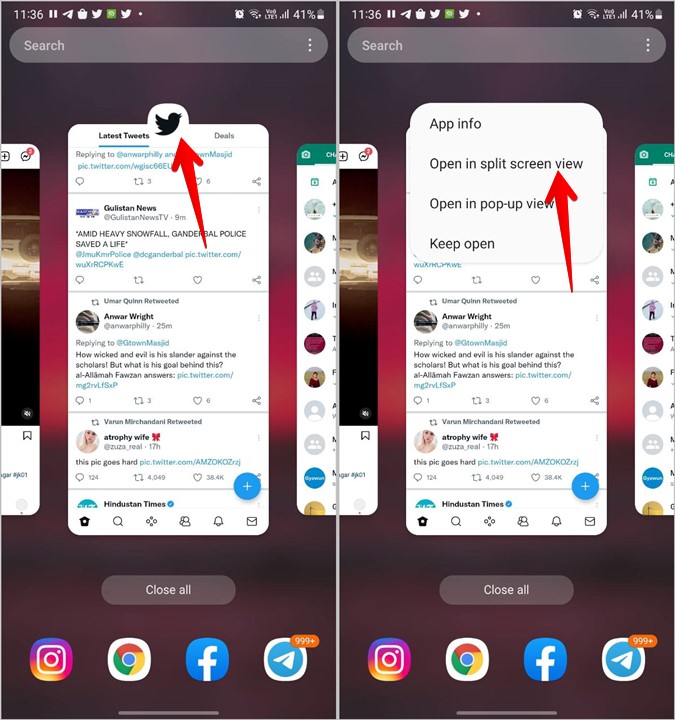Not everyone knows how to use split screen or multi window on Samsung Galaxy S23 Plus Ultra. This is pretty understandable because not everyone is tech savvy – or even be interested in learning about their device.
Most smartphone users use this device for communication, internet access, and social media without really knowing how the device works. You should know that this multi window feature is quite handy and you can learn so much about it, if you are willing to give it a try.
What Is Multi Window Feature?
Also known as the multitasking mode, multi window allows you to see (or view) two apps in side by side manner within a split screen. As you can guess, you would be able to open two apps and then view them together conveniently.

Besides the multi window feature, there is also the PiP (Picture in Picture) feature. This feature allows you to open an app within a small window, while using the rest (of the screen) for other activities or tasks.
This PiP feature was introduced to the public since Android 8, meaning that you won’t find it on older OS or models.
Splitting the Screen on Samsung Galaxy S23, Plus & Ultra
So, how to use split screen or multi window on Samsung Galaxy S23, Plus & Ultra
? In order to do so, you need to ‘split’ the screen first. You can do it by:
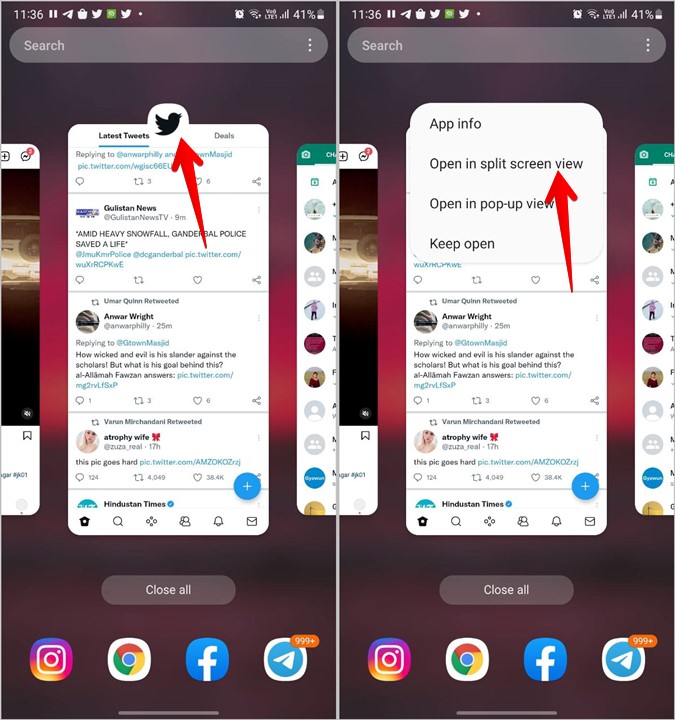
- Choosing the ‘Recent Apps key’
- Pick the app icon (this would be your first app) that you want to open and then go with the option ‘Open in Split Screen View’
- You can now choose the second app
If you want to be able to do the multi window feature, the app (that you wish to open and view) should have this blue line, indicating that it’s active. You can then choose which one is fully opened and viewed (and which one would be smaller in the size). Choose the divider and drag it to the area of your screen.
You can either place it on to the top or the bottom of your screen. In this manner, one app would be bigger than the other, although you can also have them opened in the same proportion.
What you should do when you want to stop the multi window feature? Just press the Home button and voila! You’re back to the original display layout.
Picture in Picture Enabling
This feature is originally found in iPhones, and Samsung ‘adopts’ the idea. It’s a good thing that they are able to develop the same technology. How can you enable it?
- Press Home button while accessing the (first) app in full screen
- When you check the corner, it will display as the window for PiP
- Feel free to choose the window or drag it.
You should know that this PiP is activated by default within selected apps. To know which apps have this PiP feature, you can:

- Swipe down, especially if you are using the notification bar
- Choose the icon ‘Settings’
- Go with ‘Apps’
- Choose ‘Menu Icon’
- Go with the option ‘Special Access’
- And then go with Picture in Picture
You will then see which of the apps using this Picture in Picture feature. Now that you know how to make use of the PiP and how to use split screen or multi window on Samsung Galaxy S23, Plus & Ultra, you should have better ideas how to make use of your smartphone, right?