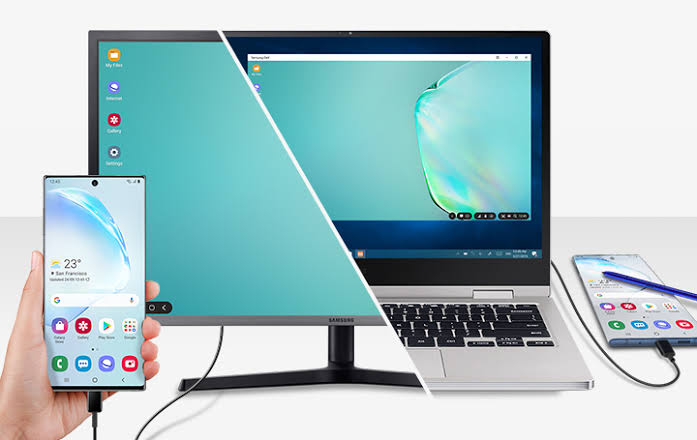Why should you learn how to use Samsung DeX on monitor or TV? Samsung devices are designed to be sophisticated, helpful, and handy.
It would be even greater if you can use the devices with other devices or accessories. It’s a good thing that Samsung creates the technology and the software to make it possible.
What is Samsung DeX?
This technology enables users to ‘transform’ the tablet or phone to a PC. You won’t have to pay anything. The software platform is included into many of the devices made by Samsung, especially in their Samsung Galaxy series. You don’t need a lot of things or complicated arrangement.
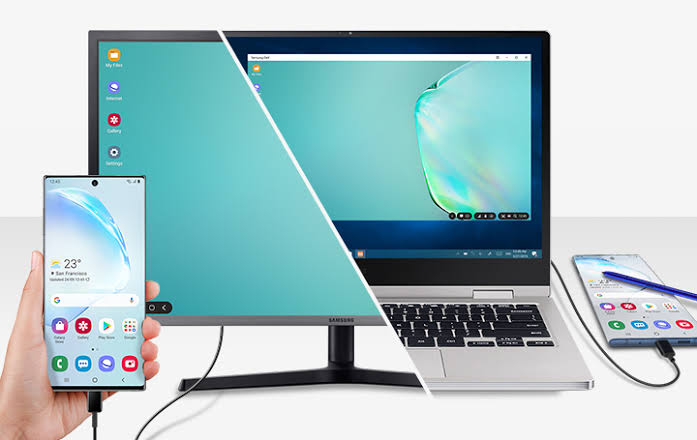
You only need a (HDMI) adapter, monitor, and also the required peripherals. In the event you have a smart TV or even a monitor supporting Miracast, you should be able to access the DeX wirelessly.
DeX Setup on TV
- On your TV, use the remote to open the ‘Source’ menu.
- Turn on the screen mirroring feature
- On your (Galaxy) device, access the notification bar. In the ‘Quick Settings’ panel, choose DeX
- Tap the DeX on the monitor TV. You will be given lists of devices that you can connect with
- Choose the one that you want to connect to. Choose the option ‘Start Now’

- By now, the DeX should launch within the TV
- Use your phone as a touchpad, so you can navigate in the DeX. To allow it, access the notification bar again and choose ‘Use phone as the touchpad’
- Use an S Pen or your finger to use the pointer, so you can access the apps
DeX Setup on External HDMI Monitor
You can use the HDMI monitor with the USB-C (or HDMI) cable if you want to learn how to use Samsung DeX on monitor or TV.
- Connect one end of USB-C to your Galaxy device, while the HDMI to the monitor
- Access your phone, go with ‘Continue’ and ‘Start’
- Once the phone begins mirroring the display, access the notification bar again. Choose Samsung DeX and go with ‘Start’ for confirmation. On the notification bar, you also choose the option ‘Use the phone as a touchpad’
- If you want to leave the DeX mode, you can unplug the HDMI cable. You can save the changes before unplugging the cable. Or, you can choose the icon ‘Apps’ and choose ‘Exit DeX’
DeX Setup for PC
Do you know that you can actually use and access the DeX as a single application on your PC? This feature is handy when you want to run the apps (from your phone) on the screen of your computer.

It’s also useful when you want to move documents between the phone and PC, and vice versa.
- Open the app ‘Samsung DeX’ on the computer
- By using a USB cable, connect the computer and phone
- Your phone would display the (DeX) interface within your PC
- Feel free to use the keyboard and mouse to navigate the DeX.
- If you want to leave the DeX mode, choose the icon ‘App’ and choose ‘Exit DeX’. Or you can simply quit the app within the computer.
As you can see, managing the setup isn’t difficult at all. As long as you know how to use Samsung DeX on monitor or TV, and you know how to navigate the DeX, you are good to go.