You probably want to learn more about how to take screenshot Samsung Galaxy S23, Plus & Ultra if you happen to have this flagship device. Samsung and their Galaxy lines are extremely popular and well known all over the world.
Not everyone is into Apple devices, so Samsung provides reliable Android devices whose functions and performance match the Apple gadgets. So, if you want to learn how to screenshot images or screen display, read on.
Galaxy S23 Plus Fast Method
Basically, taking a screenshot is super easy for the Galaxy S23 Plus. You only need to press the Power button (also known as the side button) together with the volume down button, and your screenshots would be automatically be kept in the gallery.
In case you don’t know it, both buttons are located within the same side (on the right area). Whereas the volume button is the longer one, the side button (the Power button) is the shorter one right under the volume button. Press them together for a while until you see the screen flashes, and you will see the screenshot animation when it’s successful.
- The Palm Swipe
The Galaxy S23 Plus also enables you to use the palm swipe feature, which is activated by default. In the event you somewhat deactivate it, you should be able to enable it again with these steps:
- Open ‘Settings’, and then go with ‘Advanced’ features.
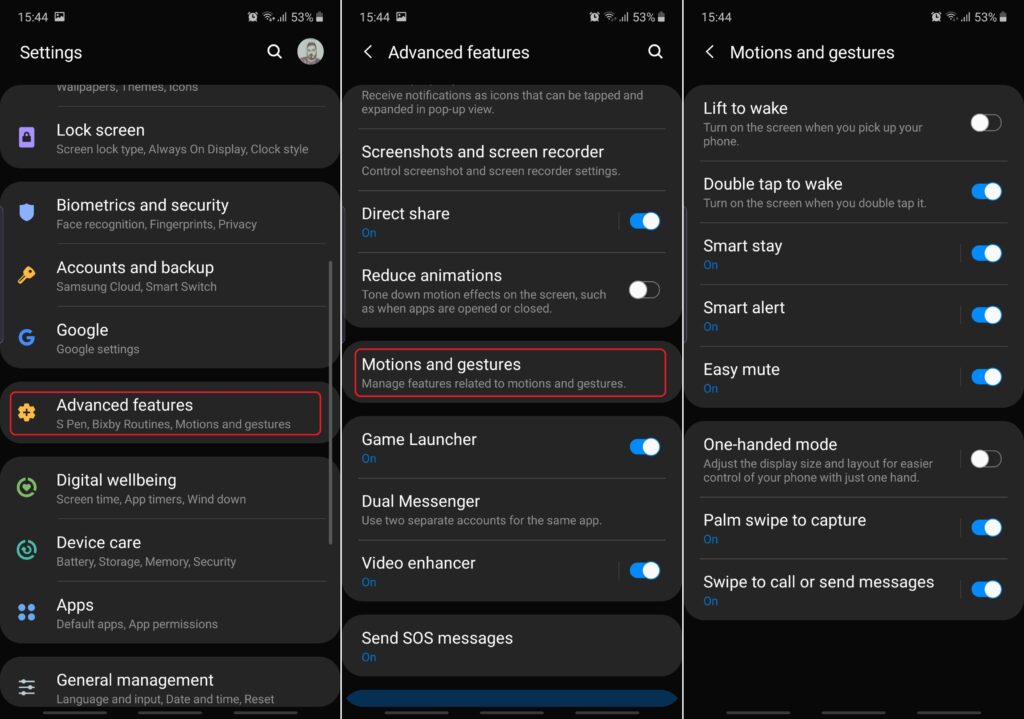
- Choose ‘Motions and Gestures’

- There would be the option ‘Palm Swipe to Capture’ on the panel. You need to enable it.
So, how to take screenshot Samsung Galaxy S23, Plus & Ultra, if you are using the palm swipe? You simply swipe the palm right across the screen (whether right to left or vice versa) to get your screenshot. When your attempts are successful, the display screen would flash, and you will get the animation for the successful attempt.
- The Google Assistant (or Bixby)
Why not using the voice command to perform the screenshot?

- On the page that you want to capture, you simply wake the voice command feature up simply by saying ‘Hey Google’ or ‘Hi Bixby’
- And then command it by saying ‘Take a screenshot’
Keep in mind that the execution may take longer than the previously mentioned methods. Yes, it’s easy and simple, but it may take longer.
Galaxy S23 Ultra Fast Method
This fast method is basically the same as the Plus: You need to press both volume down and Power buttons altogether. You can see the screen flashes and the screenshot animation. If you check the Gallery, you can find the screenshots that you have made.
- The Second Method
Another method is to go through these stages:
- On the screen or page that you want to capture, swipe down until you access the ‘Upper Menu’
- Press the icon ‘+’
- You can add the option ‘Take Screenshot’ to the ‘Quick Settings Bar’
- The ‘Take Screenshot’ feature function has been available, and you can use it any time
Conclusion
As you can see, both Ultra and Plus have more than one option to take the screenshot. Now that you know how to take screenshot Samsung Galaxy S23, Plus & Ultra, you can try it on your own.
