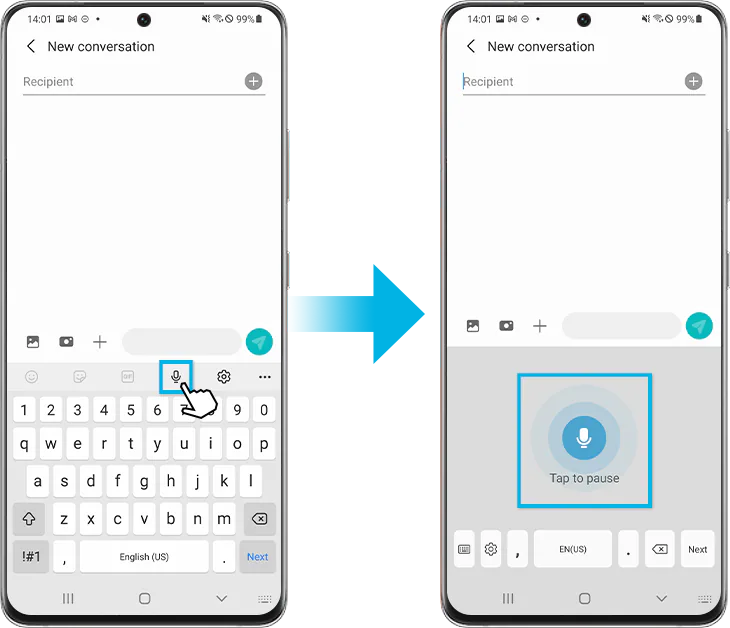If you prefer using voice command instead of having to type texts, you should know how to enable Google Voice Typing on the Samsung S22 Plus & Ultra keyboard.
This knowledge can be handy because it enables your voice to be used as the ‘typing tool’ instead of your hands. Don’t underestimate this feature because it can help you save up energy and also efforts.
Now, instead of having to type a whole long text, you can simply ‘dictate’ your phone to do the work.
How to Manage the Settings
Before you can use this typing feature, you need to learn how to enable Google Voice Typing on the Samsung S22 Plus & Ultra keyboard first.
- From the Home Screen, swipe down. You should be able to see a gear icon on the right corner of the screen. Tap on it.
- Scroll down until you see the option ‘General Management’. Go with it.

- Find the option ‘Keyboard list and default’. When you have found it, choose it.

- Once you are in the page, you will see lots of options, such as Gboard, Google Voice Typing, Samsung Voice Input, and such things. You want all of those options to be switched on, but the Samsung Voice Input should be off.
- Go back to the main Home Screen page.
- Test this feature out. Tap Message where the keyboard could be brought up. You should be able to see a microphone icon on the top bar area of the keyboard. When you click it, it will activate the feature. Simply speak and your voice would be converted into written text messages.
How to Use Voice Typing Feature
Now that you have already managed the setup, you can start using the voice typing feature.
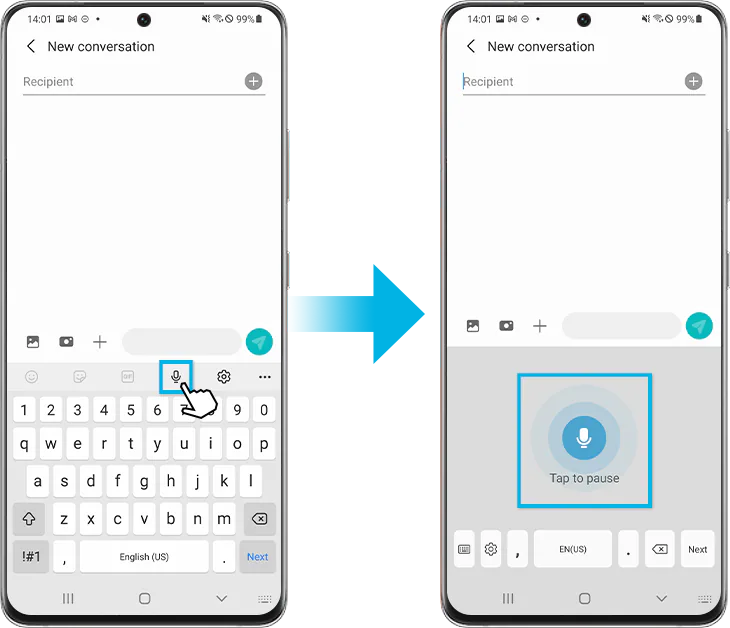
- Make sure that you have a working and solid internet connection
- From the Home Screen, tap Messaging app.
- Choose ‘New Message’ icon
- You should see a recipient field where you need to provide the contact number or name. This is the person who will get the message.
- Tap on the message field.
- When the keyboard appears on the screen, you should be able to see a microphone icon on the top bar area. When you click on it, you should start speaking. And see how your voice commands are turned into written text.
- Once you are done, just choose ‘Done’. You are able to review the message before tapping ‘Send’ for the confirmation.
How to Minimize Mistakes or Errors
Don’t be too surprised if the result isn’t 100% perfect as you have expected. After all, it takes quite a while to get the hang of it. To minimize the possibility of mistakes, you can do these:
- Do voice training. If you search around the net, there are speech recognition training that can help you with pronunciation, speech, and such thing alike. You should try it. Even a 15 minute of train can improve the accuracy quite drastically.
- You can eliminate background noises and echoes. If you are going to use this feature quite often, it’s a good idea to install soundproof material, carpeting, or tapestries in your home office to prevent noises and sounds. Your phone can understand you better with these preventive measurements.
Now that you already know how to enable Google Voice Typing on the Samsung S22 Plus & Ultra keyboard, you should train quite regularly to improve accuracy.